静止画ファイル(JPG、PNG、GIF、BMP)を本文入力欄や、
追記の入力欄にドラッグアンドドロップすることでブログに画像を取り込めます。
画像ファイルを本文入力欄や、追記の入力欄にドロップすると図1のダイアログが表示されます。
画像ファイルを本文入力欄や、追記の入力欄にドロップすると図1のダイアログが表示されます。
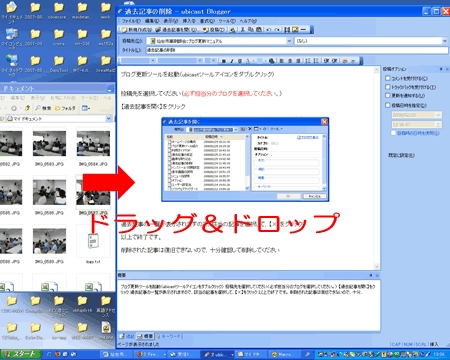

図1
『画像のタイトル』は、画像の代わりに表示される文字列や、タイトル属性に使われます。
『表示方法』は元の大きさそのままアップロードする方法と、サムネイルを作成し、
元の大きさの画像にリンクする方法が選べます。

図2
サムネイルを作成する場合には『サムネイルの設定』をクリックして指定してください。 図2のサムネイルの設定画面で、
サムネイルの種類や大きさを指定することが出来ます。 サムネイルのフォーマットはPNGとJPEGから選択できます。

図3
図3の画像の変換タブでは、画像の大きさを『大』『中』『小』から選択、数値で指定、 倍率で指定の3通りの方法で指定することが出来ます。
『大』『中』『小』を選ぶとその中に入る最大サイズで画像を作成します。拡大はしません。

図4
図4のレイアウトタブでは、画像とその周りの要素との見た目を調整することが出来ます。
テキストの回りこみにチェックし、左寄せ、を選択した場合、 画像の右側にテキストが回りこむように表示されます。また、右寄せにした場合、画像の左側にテキストが回りこまれて表示されます。
画像の左右の余白にチェックし、数値を指定すると、画像の左右に、指定した数値の余白を確保します。 また、上下の余白も同様です。
画像の境界線は、画像の周りに指定した太さの境界線を表示します。画像がリンクとなっている場合は、 リンクの文字の色(通常青など)で境界線が表示されます。リンクになっていない場合は通常黒などで境界線が描かれます。
